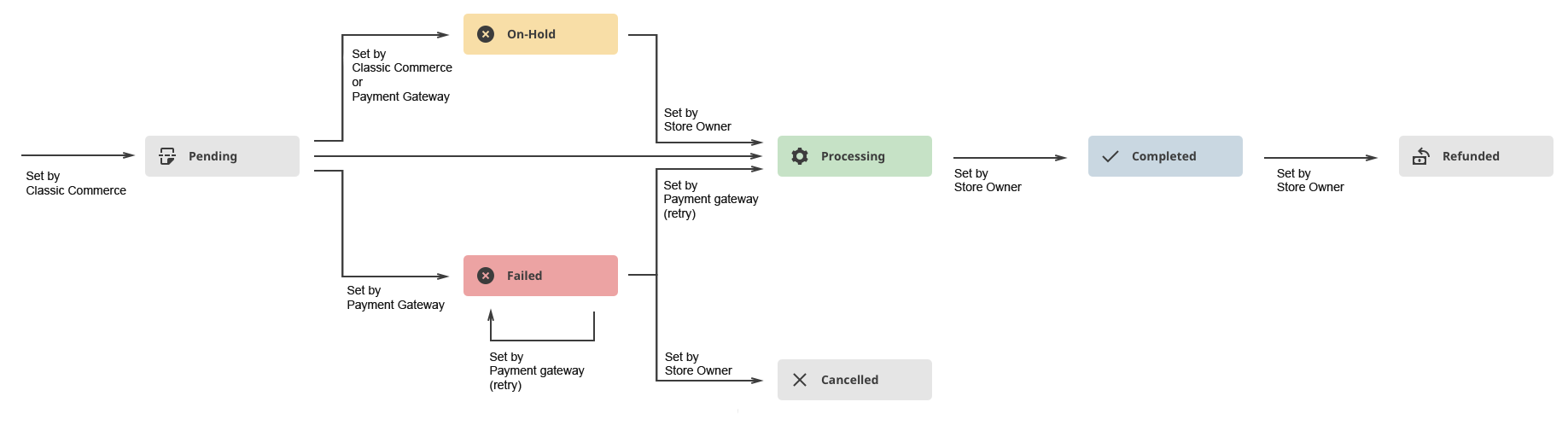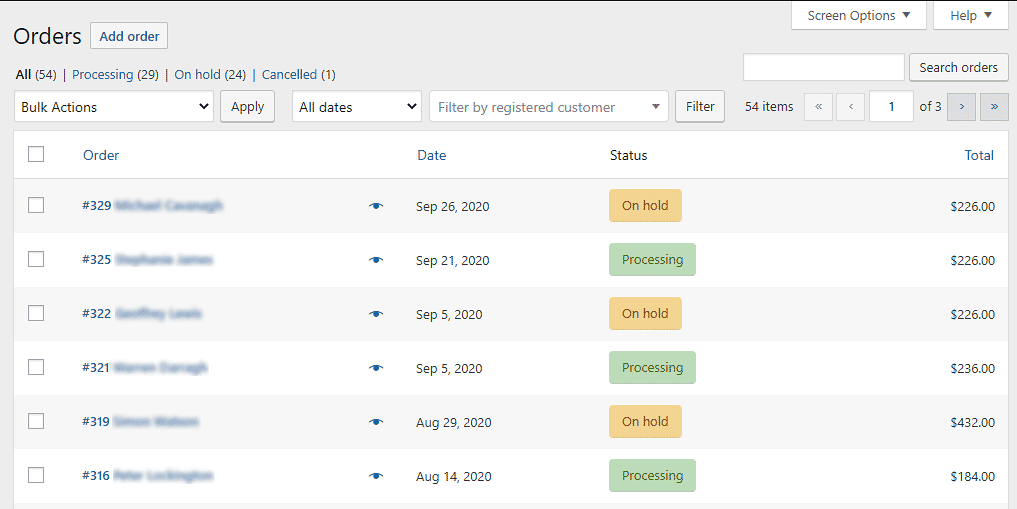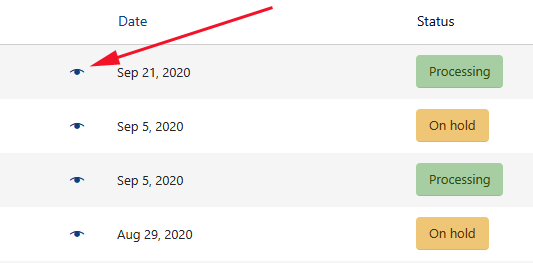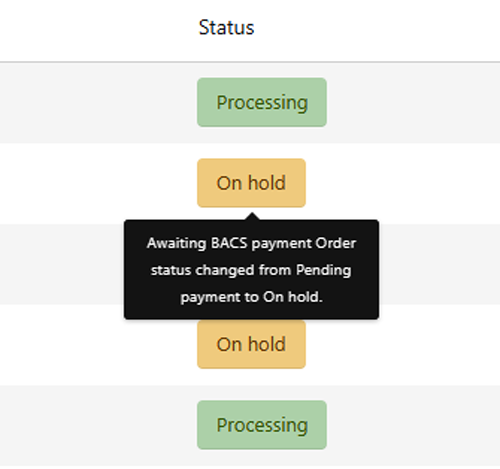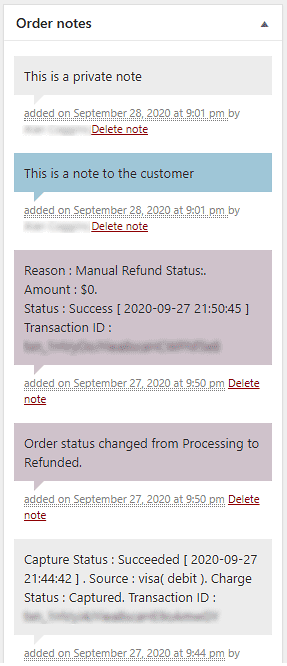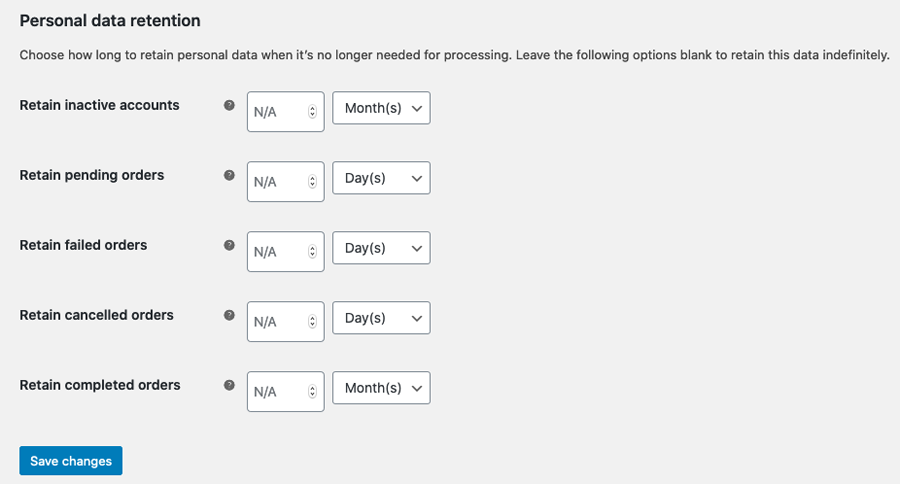Orders are created when a customer completes the checkout process, and they then become visible to users with Admin and Shop Manager roles only. Each order is given a unique Order ID.
Note: Order IDs are non-sequential as they use the default WordPress ID approach.
Order Statuses
An order also has a Status. Order statuses let you know how far along the order is, starting with “Pending payment” and ending with “Completed.” The following order statuses are used:
- Pending payment — Order received, no payment initiated. Awaiting payment (unpaid).
- Failed — Payment failed or was declined (unpaid) or requires authentication (SCA). Note that this status may not show immediately and instead show as Pending until verified (e.g., PayPal).
- Processing — Payment received (paid) and stock has been reduced; order is awaiting fulfillment. All product orders require processing, except those that only contain products which are both Virtual and Downloadable.
- Completed — Order fulfilled and complete – requires no further action.
- On hold — Awaiting payment – stock is reduced, but you need to confirm payment.
- Cancelled — Cancelled by an admin or the customer – stock is increased, no further action required.
- Refunded — Refunded by an admin – no further action required.
- Authentication required — Awaiting action by the customer to authenticate the transaction and/or complete SCA requirements.
Visual Diagram to Illustrate Order Statuses
This diagram shows the possible paths of an order through its statuses from “Pending payment” to “Completed”, “Cancelled” or “Refunded.”
Viewing and Managing Multiple Orders
Orders Overview
When a shop starts taking orders, the Orders management page begins to fill up. To see the orders, go to: Classic Commerce > Orders.
Each row displays several details. Some are there by default, others can be added. These are the available options:
- Order number and customer name,
- Date of purchase,
- Order status,
- Billing address,
- Shipping address,
- Purchase total, and
- Actions.
To change these columns:
- Go to: Classic Commerce > Orders.
- Select Screen Options in the top right corner.
- Select which Columns to show.
- Select how many Items you want to be displayed on each page.
- Then Apply.
Filter and Arrange Orders
Filter orders by Date (month/year) or by registered customer.
- Select the month, or search for a customer.
- Select Filter.
Arrange orders in ascending or descending order by Order number, Date or Total by selecting the heading.
Note that the “Total” column does not take the refunded amount into consideration.
Click the order number and customer name to see the Single Order page, where you can also Edit order details, Update Status, and Add Notes.
Previewing Orders
Order rows have a Preview “eye.”
Clicking Preview opens a small information window containing the order number, order status, billing details, payment method, shipping details, shipping method, items ordered, and possibly the option to change the order status.
Order Statuses in the Overview
Order Statuses are color-coded and descriptive.
- Canceled – Grey
- Completed – Blue
- Failed – Red
- On Hold – Orange
- Pending Payment – Grey
- Processing – Green
- Refunded – Grey
Order Actions
Hovering over an order Status displays Notes made on the order.
Viewing and Editing a Single Order
From the Single Order page not only can you view all order data, but also edit and update.
Order Details
In the Order Details panel you can view:
- Order number
- Payment details
- Order date and time
- Order status
- Customer details:
- Username and email, together with a link to view their profile and other purchases the customer may have had in the past
- Billing details
- Shipping details
Editing Order Details
Most of the details in this section can be updated and/or changes.
- To change the date and time, use the dropdown date selector and the quantity selectors for the time.
- To change the status, choose the right status in the dropdown.
- To change the customer, select the current customer and search for the new customer.
Under “Billing” and “Shipping”, several other details can be changed. In order to do so, select the pencil icon next to each of them.
- Under “Billing”, the following things can be changed:
- Billing address — this can also be loaded from the customer’s profile by selecting “Load billing address”
- Phone number
- Payment method and details
- Under “Shipping”, the following things can be changed:
- Shipping address — this can also be loaded from the customer’s profile or copied from the billing address
- Customer provided note
Once you’ve made the necessary changes, select Update to update the order.
Order Items and Totals
Viewing Order Items
The next panel on the order page is the Order Items panel. This contains the product items, the shipping details, and the order summary.
- Each product item row lists:
- Product image
- Product name
- Single product Cost
- Quantity
- Total (Cost x Quantity, with discounts taken into consideration)
- Taxes
- Below that, the shipping details are displayed. This will include:
- Shipping method
- Boxed items
- Total cost
- Taxes
- The last section contains an overview of the order costs. This section will change if an order is refunded. By default, it will include:
- Items subtotal — cost excluding tax
- Coupon(s) — amount deducted based on the use of coupons; the coupons used are displayed left in this section
- Shipping — the shipping cost for the order
- Taxes — the amount of taxes for the whole order; this will be replaced by the tax code applied to the order
- Order total — the total of the above costs
- Finally, below the line, an overview of what is paid and the fees taken by payment gateways
Editing or Adding Order Items
Apart from refunding, order items can not be edited, unless the order status is “Pending payment”, or “On hold.”
Product items.
Select the pencil icon next to a product line to edit.
The following product items can be edited:
- Add Meta — Add and remove meta to change product variable options.
- Quantity — Number of items the customer is purchasing.
- Total — Line price and line tax before pre-tax discounts.
- Tax — Tax cost. For example, if a customer is tax-exempt you may want to remove the taxes.
Other actions. Next, you can do four actions at the bottom of this window:
- Add item(s) — this will show you six new options:
- Add product(s) — Add additional products to the order.
- Add fee — Add an additional fee, such as gift wrapping.
- Add shipping — Add a shipping cost. When you’ve done this, select the pencil icon to update the name, the method, the cost, and the tax.
- Add tax — Add an additional tax code to every section in the order.
- Cancel — Cancel if you do not want to make any changes.
- Save — Save once the changes are made.
- Once you’ve done this, select Recalculate to make sure all the changes are reflected in the order totals.
- Apply coupon — If your customer forgot to add the coupon could or you want to reward the customer before they pay, selecting this option will show a modal that allows you to apply a coupon code.
- Refund — to refund the customer. For more information about Manual and Automatic Refunds.
Custom Fields
To add custom meta fields, use the Custom Fields metabox:
Order Notes
The Order Notes panel displays notes attached to the order and can be used for storing event details, such as payment results or reducing stock levels, or adding notes to the order for customers to view. Some payment gateways also add notes for debugging.
The following note types are possible:
- Purple: System status notices, such as payment gateway details.
- Grey: General status updates, such as status changes or private notes. Customers do not see these notes but may receive notification of them, e.g., when the status changes from processing to completed, an email may be sent (depending on your settings).
- Blue: Notes to the customer. Customers receive notes via email but can view them by viewing an order, or using the Classic Commerce order tracking page.
Notes can be a powerful tool for communicating with customers or other store managers. Need to add a tracking number for shipping? Is stock delayed? Add a customer note, and they are automatically notified.
To add a note,
- Use the textarea to add the content of the note.
- Select Private note or Note to customer in the dropdown.
- Select Add.
Manually Adding an Order
To add an order:
- Go to: Classic Commerce > Orders.
- Use Add order at the top of the page. The Single Order page appears.
- Input customer details, add line items, apply coupons, apply fees and calculate totals.
- Set a status for the new order, e.g., If it needs to be paid, use “Pending payment.”
- Save.
Use the Order Actions dropdown to Email order details to the customer with payment instructions.
Removing Personal Data
Personal data removal can be automatically associated with account erasure requests. ClassicPress allows deleting user details upon request via Tools > Erase Personal Data. This removal can now also be associated with the orders of this user.
- Go to: Classic Commerce > Settings > Accounts & Privacy.
- Under Account erasure requests:
- Enable Remove personal data from orders on request, if you also want to remove order data when this is done
- Enable Remove access to downloads on request, if the customer should no longer access the download links once their personal details have been removed.
Personal data retention can also be automated.
- Go to: Classic Commerce > Settings > Accounts & Privacy
- Under Personal data retention, set thresholds for inactive accounts and for orders with different statuses.
- Save changes.
If enabled, this cleanup will run via a daily cron job. Inactive accounts are tracked using metadata, and only subscribers/customer accounts are removed.
Multi-Site Orders
There is a widget that appears under Dashboard that shows order information from across all sites. You can click on an order to be taken to the details of the order on that site.