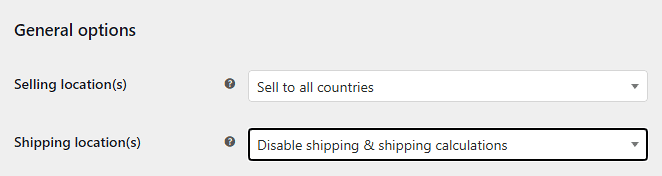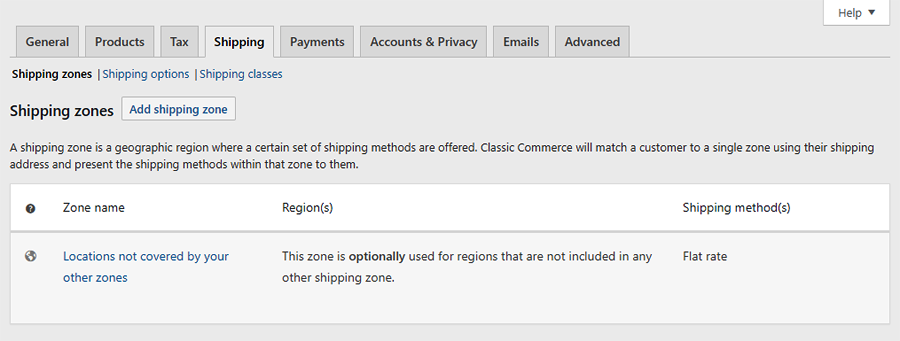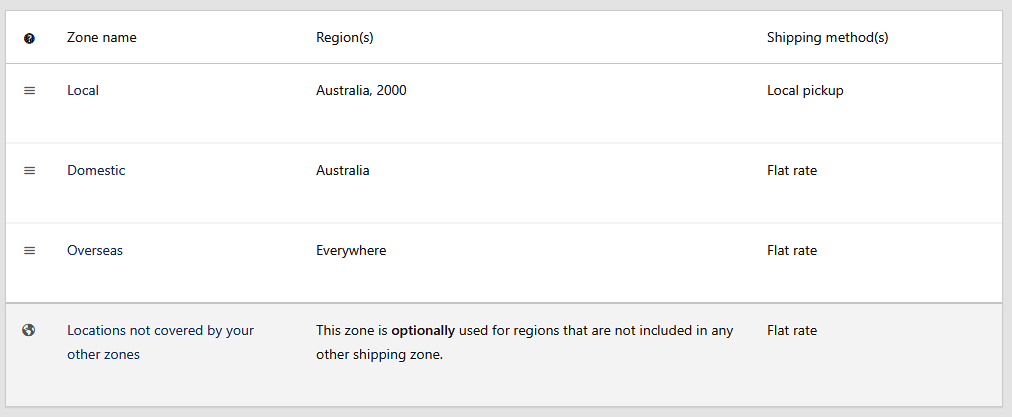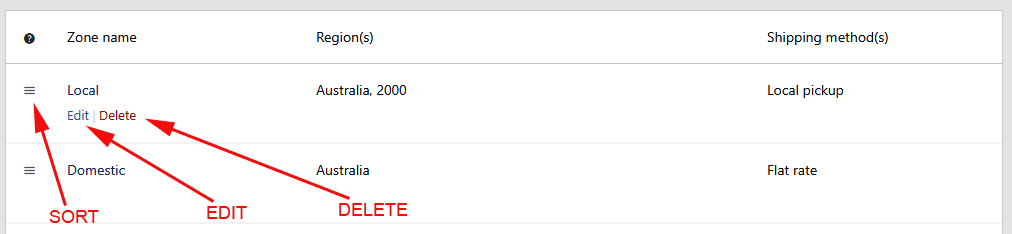If you are selling physical products then you will almost certainly need some way to ship them out to your customers, and charge them accordingly. There are three steps to set up shipping in Classic Commerce:
- You first set up shipping zones,
- Then add methods to those zones
- Finally add some rates to your methods
You can create as many zones as you like, and add multiple methods and rates to each zone.
Shipping Zones
A Shipping Zone is a geographical area to which you ship items. You can get as specific as you need, right down to regions and zip codes, or you can leave it more general – whichever suits you best.
Customers only see the methods available for their address and corresponding zone. Each customer matches only one zone.
For example, you could create these zones in Classic Commerce as follows:
| ZONE NAME | REGION | SHIPPING METHODS |
|---|---|---|
| Local | Australia, postcode 2000 | Local pickup in Sydney area |
| Domestic | All Australia states | Two flat rates named “standard” and “priority” |
| Overseas | Countries overseas | Flat rate overseas shipping |
Add as many zones as you need, with each zone containing multiple shipping methods.
Adding and managing zones
To set up shipping zones, go to: Classic Commerce > Settings > Shipping. If you don’t see Shipping as an option, go back to Classic Commerce > General and take a look at settings at Shipping Location(s) – make sure shipping hasn’t been disabled on your site.
The first time you visit Classic Commerce > Settings > Shipping, there is a prompt to add a new zone, and a default zone.
Locations not covered by your other zones is used for customers who do not match any of the custom zones you add. Adding methods to this zone is completely optional, depending on your needs.
If a customer enters a shipping address that is in a zone without shipping methods, they will be informed that no shipping is available.
Since zones match from top to bottom, you can also exclude regions from shipping by adding a zone for that region and assigning no shipping methods to it.
Adding a new zone
Go to: Classic Commerce > Settings > Shipping > Shipping Zones.
Select Add shipping zone at the top.
Enter a descriptive Zone Name, and select Zone Regions that apply. Regions can consist of: a) Countries, b) States, c) Continents.
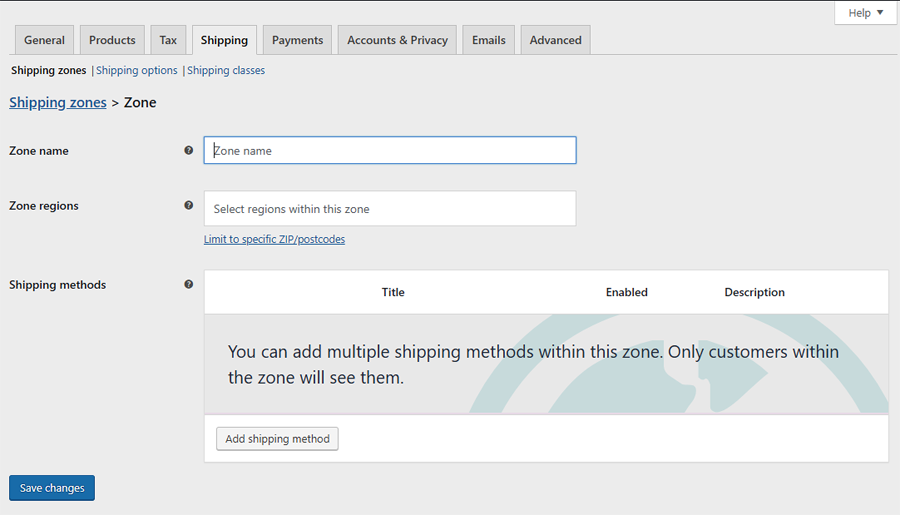
Select Limit to specific zip/postcodes (if applicable) to further narrow which customers match this zone. For example, you can set a local zone with a specific set of postcodes (one per line); a range of postcodes (e.g. 90210…99000), or use wildcards (e.g. CB23*).
Select which Shipping Methods are available to this zone.
Save changes.
In the below example, we created three zones – Local, Domestic, and Overseas – to demonstrate how zones can be set up.
Sorting shipping zones
Shipping zones match customer address from top to bottom — the first to match the customer address is always used. If no custom zones match, then Locations not covered by your other zones is used.
To sort and reorder zones:
- Go to: Classic Commerce > Settings > Shipping > Shipping Zones.
- Hover and click on the far left handles. A four-point icon appears on the screen.
- Drag and drop.
Editing shipping zones
To edit or a shipping zone:
- Go to: Classic Commerce > Settings > Shipping > Shipping Zones.
- Hover over Zone Name, and the option to Edit and Delete appear.
- Select Edit, and a screen appears so you can change the name, regions or shipping methods.
- Save changes.
The Locations not covered by your other zones section cannot be moved, renamed or deleted because it acts as a default when no other zones apply.
To delete a shipping zone:
- Go to: Classic Commerce > Settings > Shipping > Shipping Zones.
- Hover over Zone Name, and the option to Edit and Delete appear.
- Select Delete, and the Shipping Zone is deleted.
Adding shipping methods to zones
To add a shipping method to an existing Shipping Zone:
- Go to: Classic Commerce > Settings > Shipping > Shipping Zones.
- Hover over the Shipping Zone you wish to change, and select Edit.
- Scroll down to Shipping Methods on the screen that appears.
- Disable an existing Shipping Method by using the button. Or select Add Shipping method to use a different one.
- Save changes.
For more information about configuring the core shipping methods, see the following related docs:
Removing shipping methods from zones
To remove a shipping method from a Shipping Zone:
- Go to: Classic Commerce > Settings > Shipping > Shipping Zones.
- Hover over the Shipping Zone you wish to change, and select Edit.
- Scroll down to Shipping Methods on the screen that appears.
- Hover over the Shipping Method you wish to remove, and select Delete.
- Save changes.
Control the shipping method selected by default
The default Shipping Method for customers is the top listed, enabled shipping method in the zone that they match.
In this screenshot example, Local Pickup is chosen for customer that matched the Local Shipping Zone.
Drag and drop to reorder shipping methods using the handles on the left, then Save Changes.
You can also control how shipping methods are ordered in the cart page, in the same screen. All the selected shipping methods will be sorted in the cart page, in the same order you followed, to arrange them in this screen.
For customers matching the Local shipping zone parameters, shipping methods appear in the cart in the same order:
How zones work for customers
Using these shipping zones and methods:
- In the Sydney area with 2000 postcode we offer local pickup (free shipping).
- For the rest of Australia we offer a domestic flat rate.
- For overseas order we offer a different flat rate.