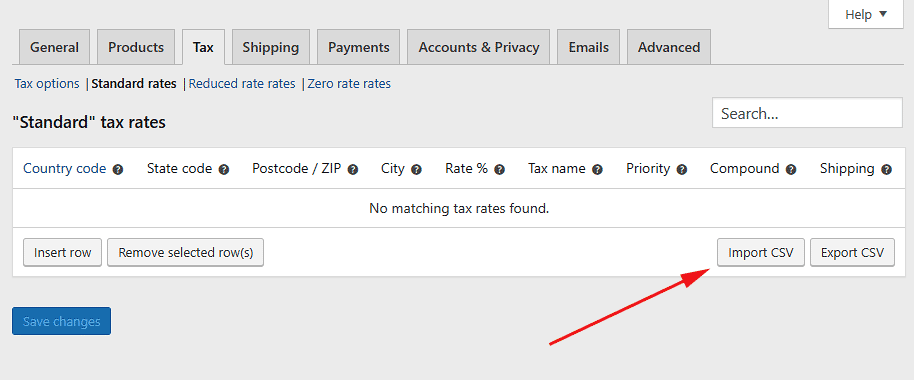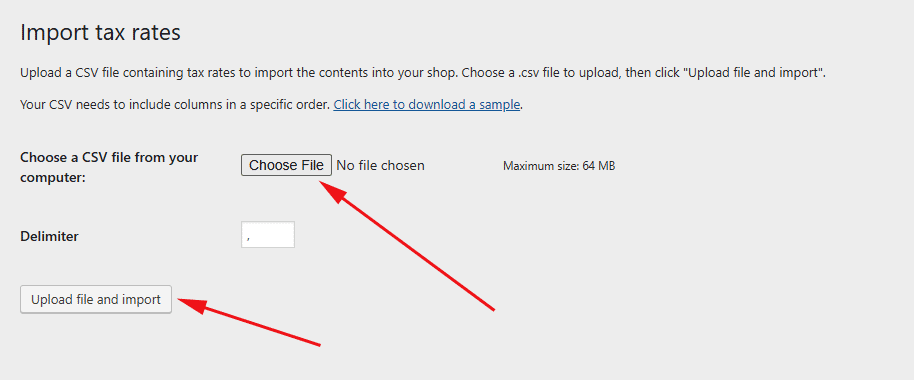Your store will look empty, right after installing Classic Commerce — no products, orders, reviews. This is intentional so you can get started creating your own products and setting up Classic Commerce exactly as you need. But maybe you’d like to see what a store full of sample products looks like. If so, we’ve got some data for you! There are also some sample tax rates available to show you how this important part of your site might be set up.
Sample data for Classic Commerce is located in two files called sample_products.csv and sample_tax_rates.csv which are located in the Classic Commerce plugin folder in classic-commerce/sample-data/. You can get it in three ways:
- Re-download Classic Commerce. Open the .zip and find the files in the folder.
- Get the file from your site via SFTP, etc.
- Download them direct from the Classic Commerce site: sample_products.csv and sample_tax_rates.csv
Import Sample Products
From the ClassicPress Dashboard:
- Go to: Products > All Products.
- Select Import.
- Run the Importer. An Import Products screen appears.
- Select Choose file and then select the
sample_products.csvfile you downloaded. - Continue. A Column Mapping screen appears.
- Scroll down and Run the Importer.
You now have sample data in Classic Commerce to learn from.
What Products are Created?
If the import proceeds correctly, you should end up with the following 15 products in your shop, with 22 associated images added to your media library. Note that only 14 products will be displayed in your shop as one is set as visibility hidden.
Simple:
- Belt
- Beanie
- Beanie with logo
- Cap (featured)
- Scarf
- Sunglasses (featured)
- T-shirt with logo
- Hoodie with pocket (catalog visibility hidden, featured)
- Hoodie with logo
Variable:
- Hoodie (red, green blue, with or without logos)
- T-shirt (red, green and blue, in three sizes, featured)
Grouped:
- Logo collection (t-shirt, hoodie and beanie with logos)
Downloadable (virtual):
- Single
- Album
External:
- Donate to ClassicPress
Import Sample Tax Rates
From the ClassicPress Dashboard:
- Go to: Classic Commerce > Settings > Tax (you may need to enable taxes first in general settings if the tab is not visible)
- Select any of the three rates windows – Standard rates, Reduced rate rates or Zero rate rates.
- Select Import CSV.
- Select Choose file and then find the
sample_tax_rates.csvfile you downloaded (you can also download the file from here if necessary). - Choose Upload file and import to complete the process.