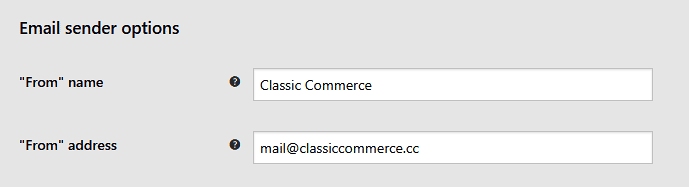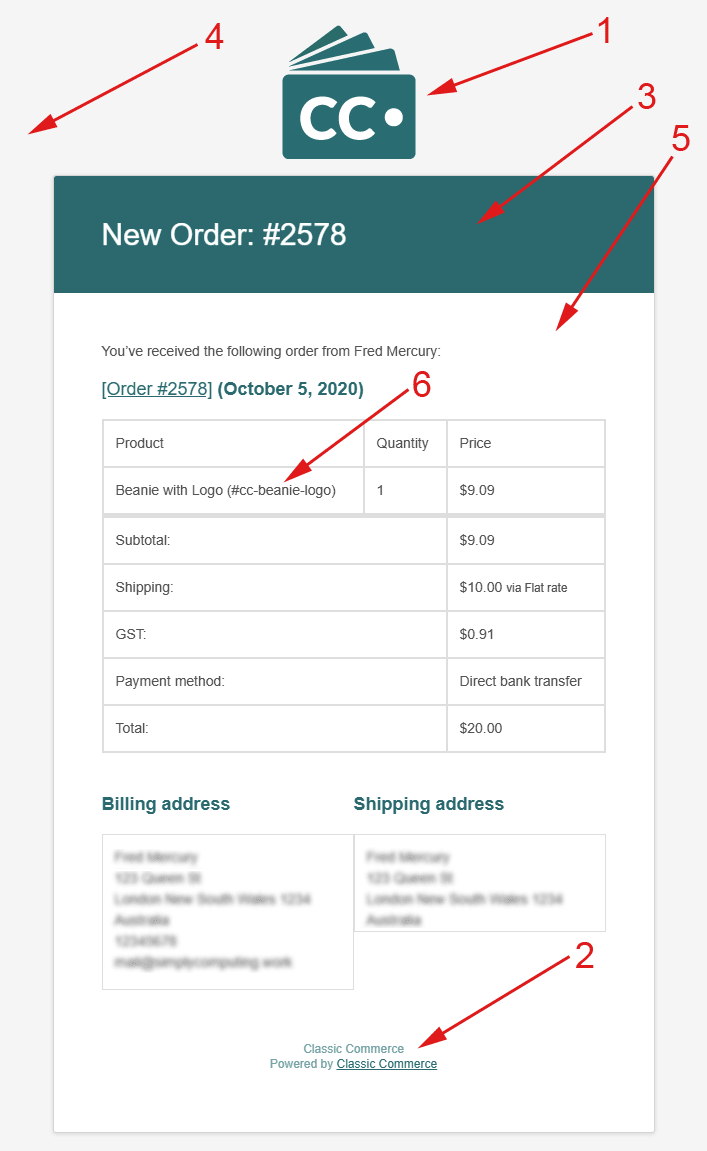A number of options are available to edit email settings and templates. Go to: Classic Commerce > Settings > Emails.
Email notifications
For each Classic Commerce email listed, it is possible to configure some settings individually using the Manage button at the end of each row.
These are the available templates:
- New order
- Cancelled order
- Failed order
- Order on hold
- Processing order
- Completed order
- Refunded order
- Customer invoice / Order details
- Customer note
- Reset password
- New account
When you select Manage a new screen will appear.
Enable/Disable
Enable or disable this email notification.
Recipient(s)
Enter recipients (comma separated) for this email.
Subject
This controls the email subject line. Leave blank to use the default subject:
[{site_title}] New order #{order_number}
Email Heading
This controls the main heading contained within the email notification. Leave blank to use the default heading:
New Order: #{order_number}
Email type
Choose which format of email to send. Options include:
- Plain Text
- HTML
- Multipart
If using Plain Text emails, keep in mind that text fields are limited to 155 characters. If your products have long names and/or numerous variations/add-ons, the field may be truncated.
NOTE: The Completed order and Customer invoice/ Order details templates have slightly different settings from the others.
- Customer invoice/Order details cannot (and should not) be disabled.
- Both templates have ‘Thanks’ fields that can be altered.
Email Sender Options
These two settings are applied globally to all emails sent by Classic Commerce and allow you to set the “From” name and “From” address for the sender.
Email Templates
This section lets you customise the general appearance of all Classic Commerce emails.
- Header Image – Enter the URL of an image you want to show in the email header.
- Footer Text – The text to be shown at the bottom of the email in the footer.
- Base color – Color for Classic Commerce email templates.
- Background color – Background color for Classic Commerce email templates.
- Body background color – Main body background color.
- Body text color – Main body text color.
For more advanced control, copy the classic-commerce/templates/emails/ folder to yourchildtheme/classic-commerce/emails/ and edit the files manually.
You could also place this into yourchildtheme/woocommerce/emails/ if you prefer. You may already have some customised templates in a WooCommerce folder and it will work just as well.
Template override files can also be placed into a plugin as explained in this tutorial: How to override template files from a plugin